操作系统Debian安装教程
制作便携式操作系统
1. Windows系统的解决办法
如果是原有Windows操作系统,希望使用Linux的功能,除了可以安装双系统外,还可以在windows系统中使用Linux的功能:
win7
安装虚拟机,在虚拟机上安装Linux
win10
2. 下载Debian的安装镜像
官方网站的下载速度被限,可以使用中国科技大学开源镜像进行下载,只下载debian-x.x.x-amd64-netinst.iso即可,当前最新版本号为10.8.0。
注意:
如果安装过程不能联网,可以下载debian-x.x.x-amd64-xfce-CD-1.iso试试,本人没有测试过,但从安装程序的名字看起来,这个版本应该是不需要联网的
3. 数据备份
在进行系统安装之前,请务必备份好原电脑上的数据到第三方存储(硬盘或云盘)。
4. 单系统or双系统
建议安装单Linux系统,如果需要用到windows(比如需要进行微信小程序的开发),可以安装windows虚拟机。
如果要安装双系统,请先使用磁盘工具将磁盘空出一个不小于20g的主分区。
5. 制作启动盘
使用U盘制作启动盘,windows上可以使用这个工具。linux上使用dd命令。
6. 使用U盘启动
不同的电脑会有不同的开机启动顺序的使用方法,大部分电脑还会提供在启动时按快捷键(比如f8)临时修改启动顺序的功能。
插上U盘,并选择使用U盘启动,会显示以下界面:
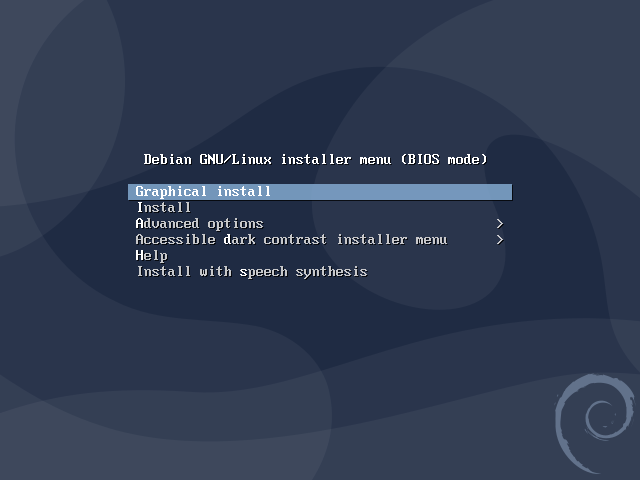
使用默认选择Graphical install使用带图形界面的安装,回车下一步
7. 选择语言
注意这里的选择语言并不是安装后系统的语言,只是安装过程中图形界面的语言,所以选哪个都行,只要你能看得懂就可以.我这里使用默认的选择英文。

8. 选择区域
这里因为应该选择中国上海,但我这里选择了美国,没关系,这些设置可以在系统安装后再修改。所以在这里并不用过分担心,只要安装过程能正常完成即可。
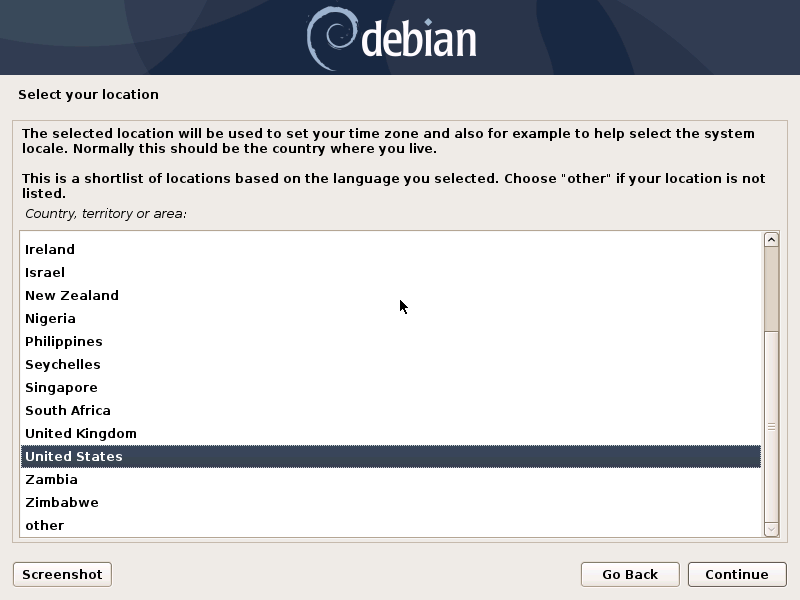
9. 配置键盘
使用默认的美式英语键盘,直接继续下一步(continue/继续)。如果你前面选择了中文,这里也对应选择中国的键盘映射即可.
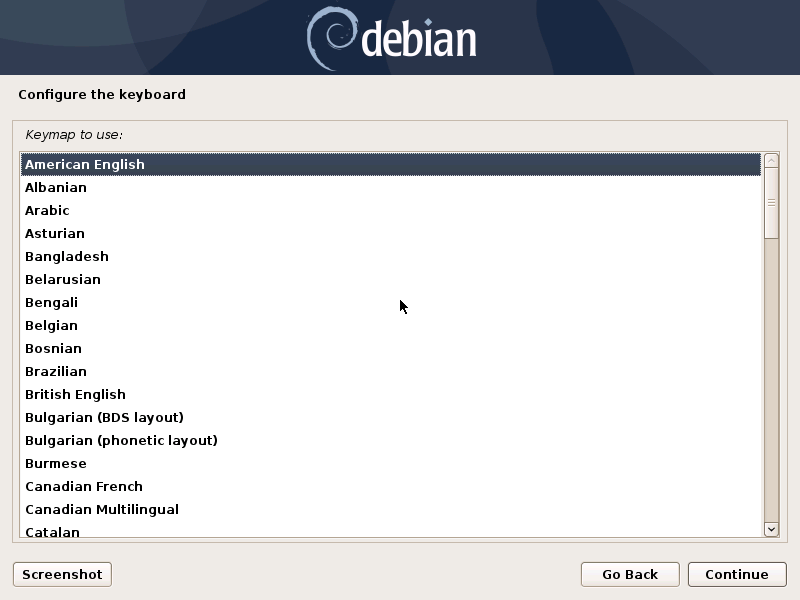
10. 加载安装程序
看图示的英文描述应该是从CD加载组件,其实就是从我们制作好的U盘上把安装程序加载到电脑内存中。
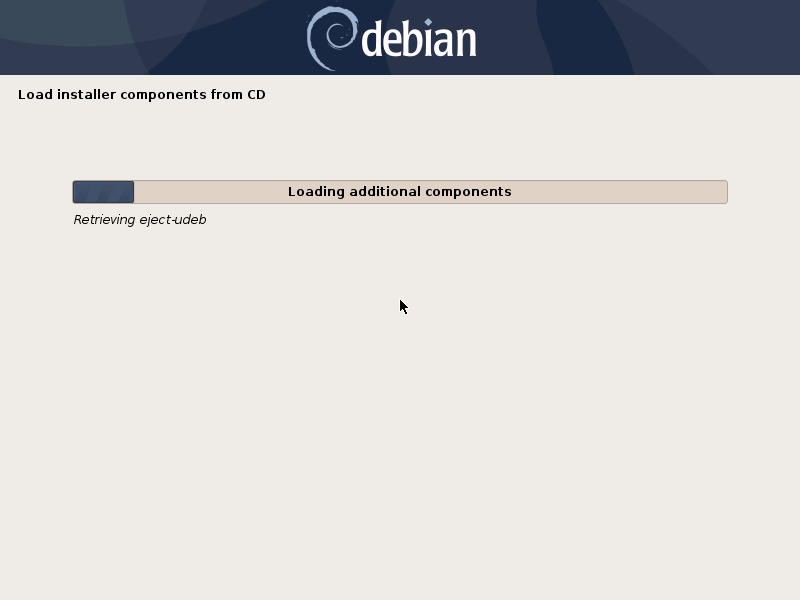
过程中只需要耐心等待即可,这个过程比较快,可以点根烟。
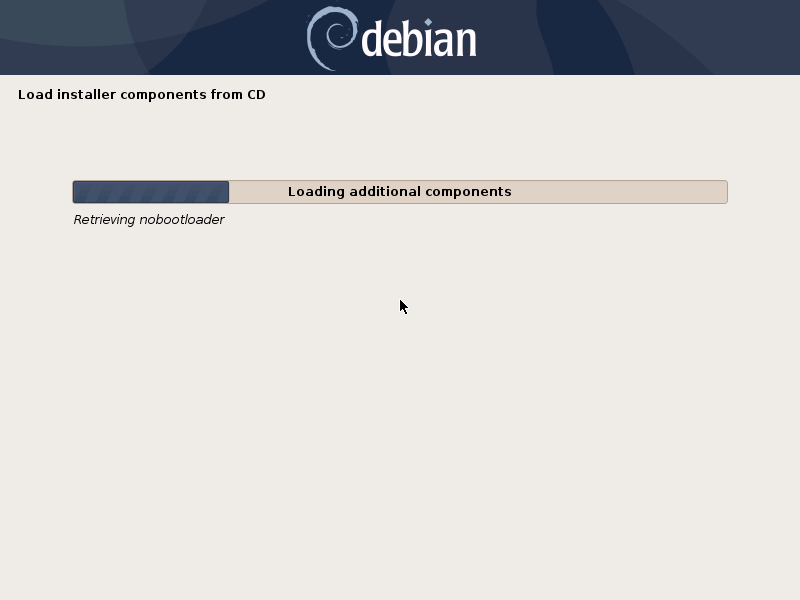
11. 配置网络
自动配置网络,我们继续等待。如果配置网络不成功,可能需要手动配置ip网关dns。
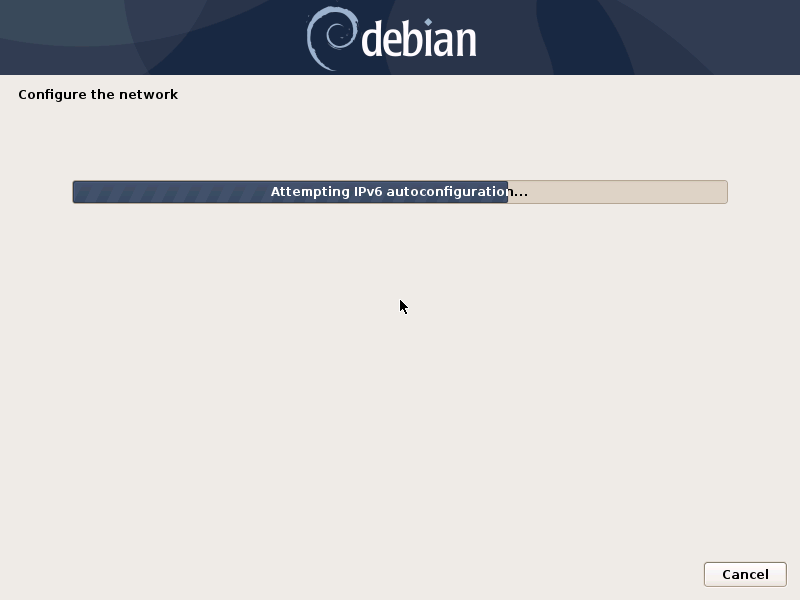
11.1. 配置主机名
我这里不修改,使用默认。
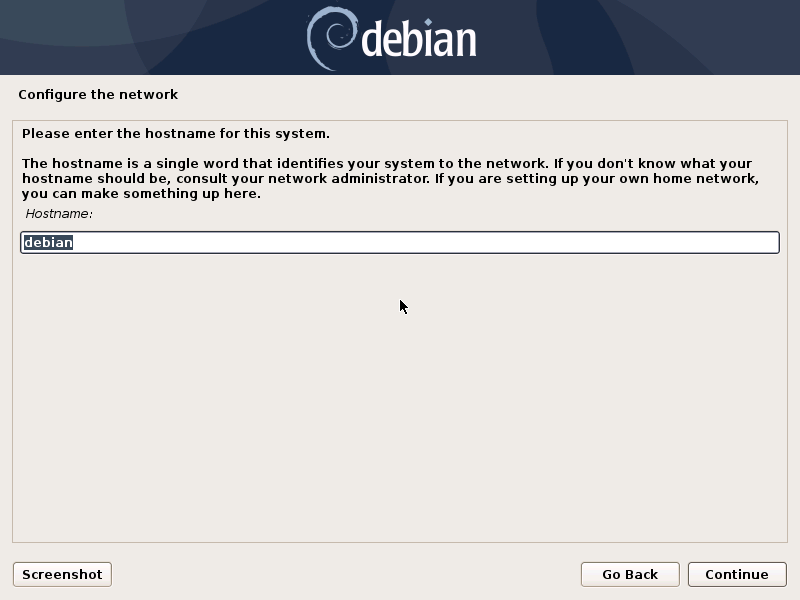
11.2. 配置域
不需要配置,保持空即可,现在的网络条件下,直接在局域网共享的场合也越来越少,有太多的手段可以替代了。
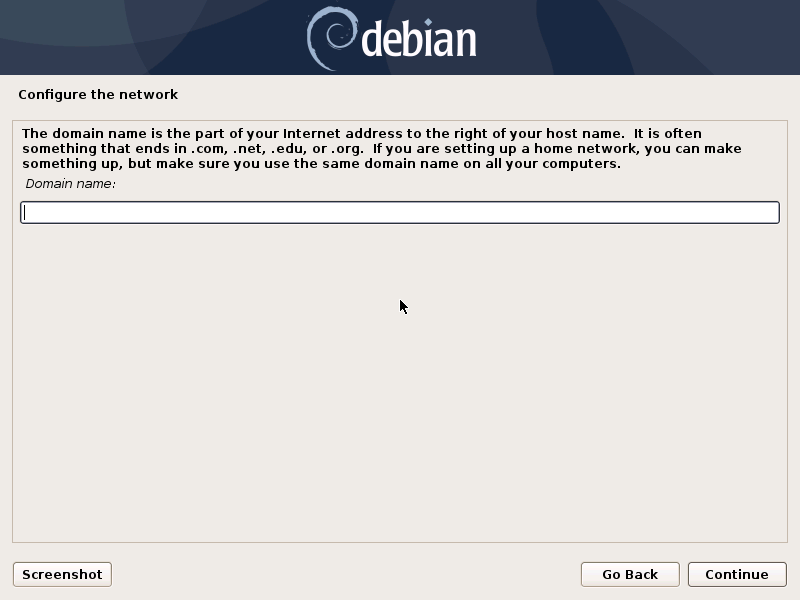
12. 配置用户名密码
12.1. root用户
输两次密码,然后继续,一定要记住这个密码,实在不愿意记忆,可以考虑使用123。在Linux上,不允许使用空密码。
这里配置的密码的用户名为root.
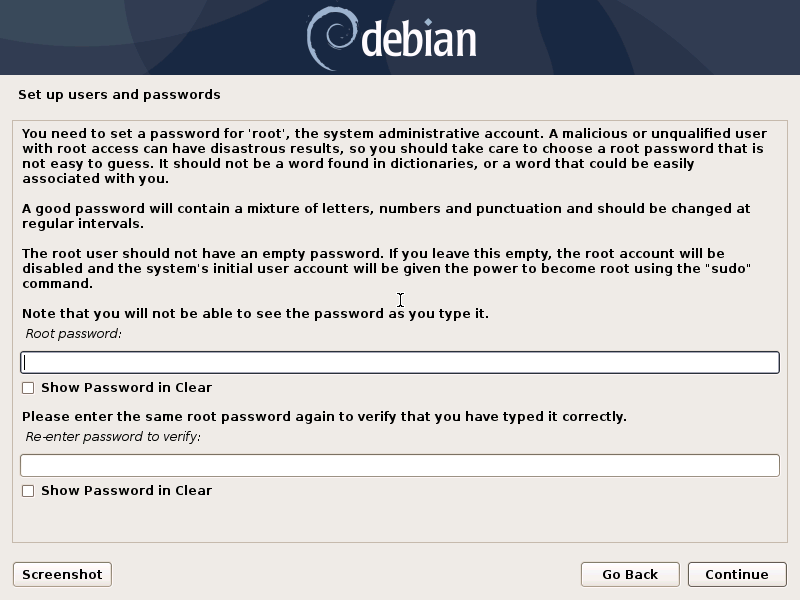
12.2. 普通用户
配置完整用户名
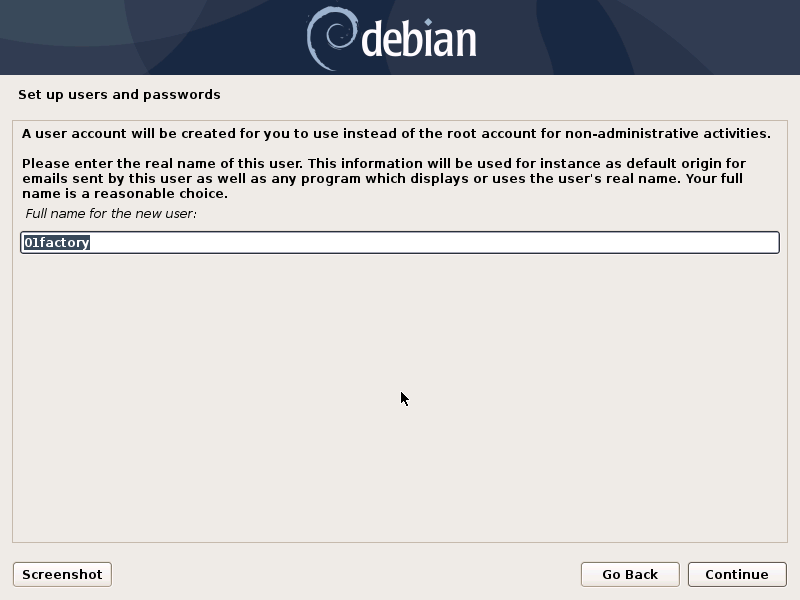
配置用户名,这个用户名是我们用来登录的用户名,同时也是默认/home/下的名字,所以这个名字建议取地方便一些。
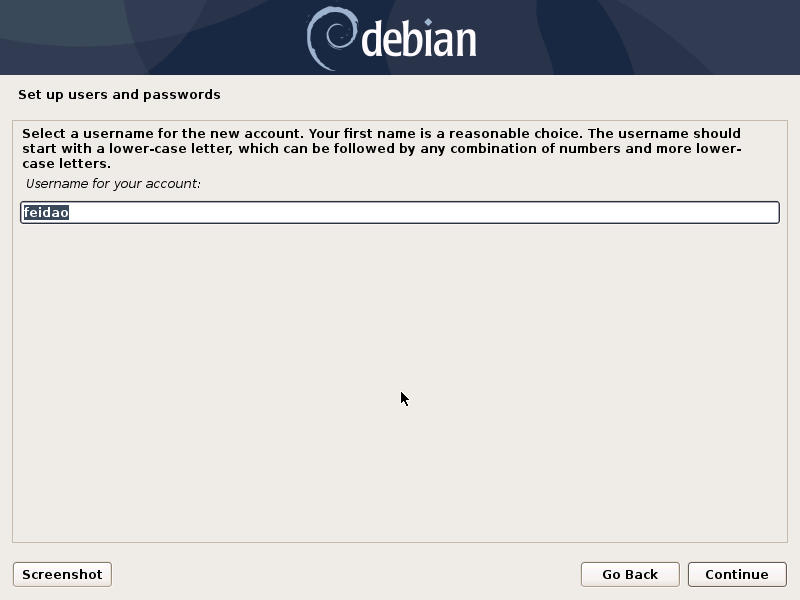
为这个用户设置密码
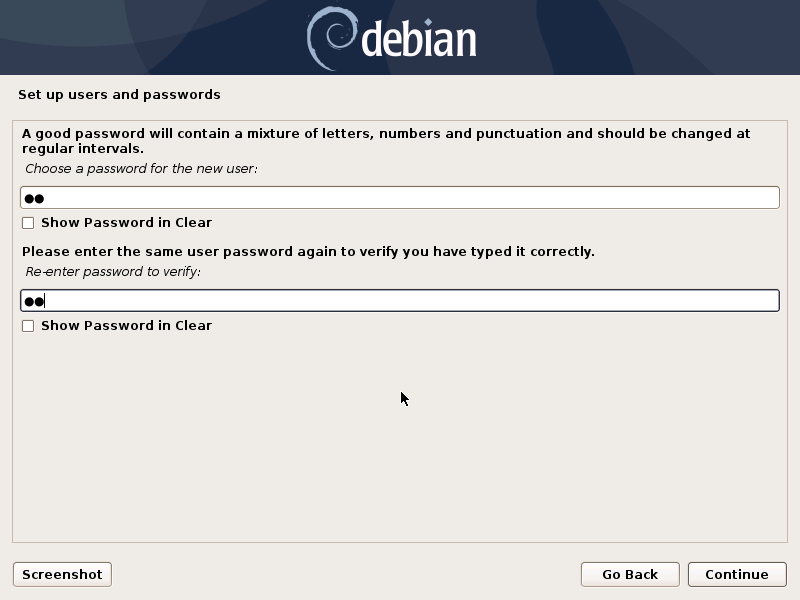
13. 设置时区
因为前面我选择的地区是美国,所以这里只能选择美国的时区。不过不用担心,这里随便选一个即可,我们可以在系统安装完之后再修改它。
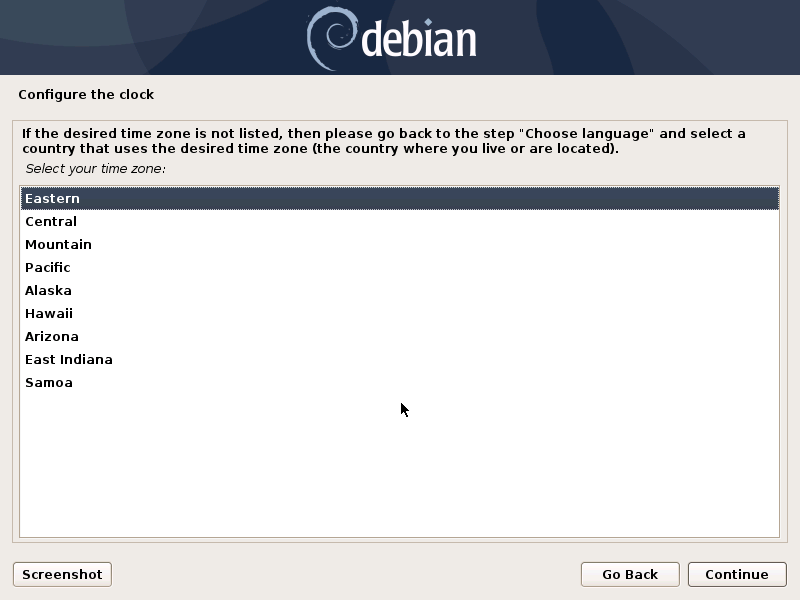
14. 分区
这里对很多人来说不容易掌握,因为如果不小心进行了该操作,有可能会将原电脑上的资料全部删除。
14.1. 选择硬盘
以下几种方式都可以,为了简单,我这里就选择使用整个磁盘,如果是双系统或者多个磁盘,建议使用Manua手动方式。
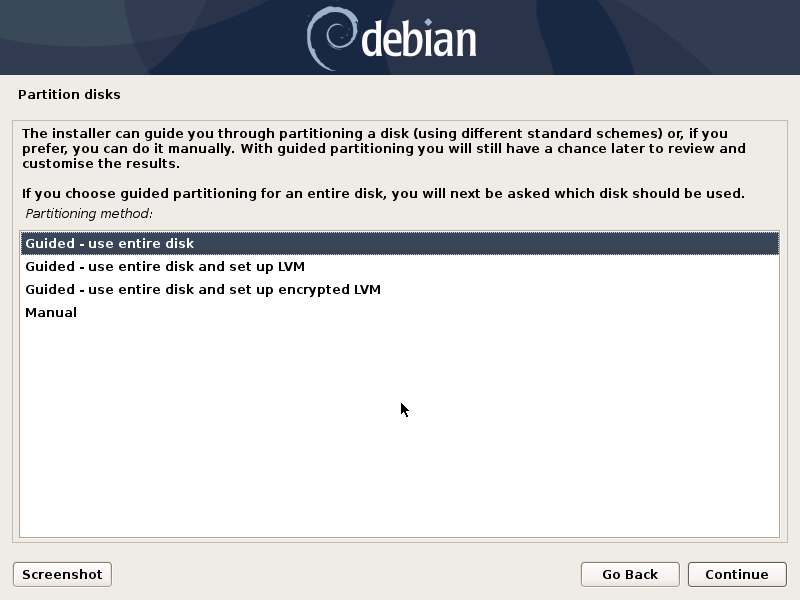
下图列出了所有识别到的硬件。请一定注意不要选错了。
一般情况下,简单的分辨方法是看硬盘的大小,我这里使用的虚拟机,所以只有一个硬盘,真机安装时至少会有两个硬盘,一个是电脑硬盘,另一个是我们用制作好的启动U盘。通常可以根据硬盘大小就可以判定哪个是电脑硬盘,使用哪个硬盘安装Debian就选择哪个。
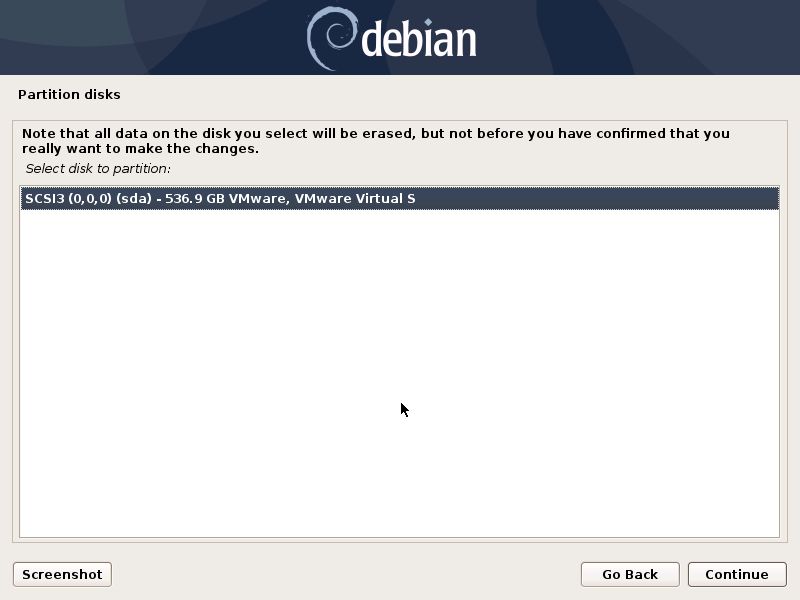
14.2. 设置分区
以下三种都可以用,新手建议选第一个。即使用一个分区。我这里选择了第三种,第二种与第三种操作类似。
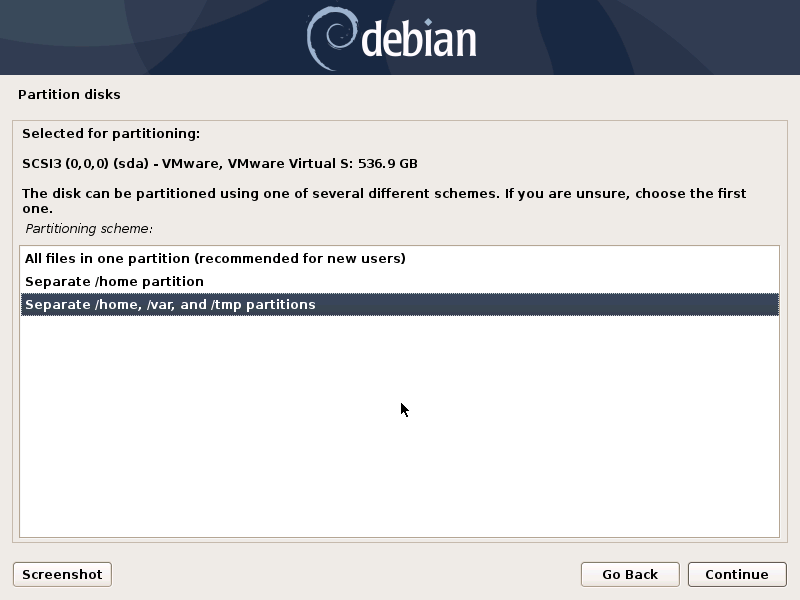
我没有再调整,直接使用系统推荐的分区大小,这里对这几个分区作简单介绍:
/根目录,除以下分区外的目录都在根目录/var动态数据,一些与用户相关的应用会把配置放在这个目录,本人在这个目录下只查看过日志swap交换分区,相当于windows的虚拟内存/tmp临时文件,一些应用下载的文件通常在这个目录,这个分区内的文件会被自动删除。所以这里我们通常不用来存放用户文件/home用户文件均放在这个分区,类似windows上的c:/Users/Administrator/.+d盘+e盘+f盘
选中某个分区并回车,可以对该分区进行调整。比如我们可以把/home均出1,2个g的空间给swap使用。
分区调整完毕后选择Finish partitioning and write changes to disk并回车.在此操作之前,硬盘上的数据不会动,所以如果这个时候想起来硬盘上有数据没有备份,这个时候再退出安装重启电脑还不晚。
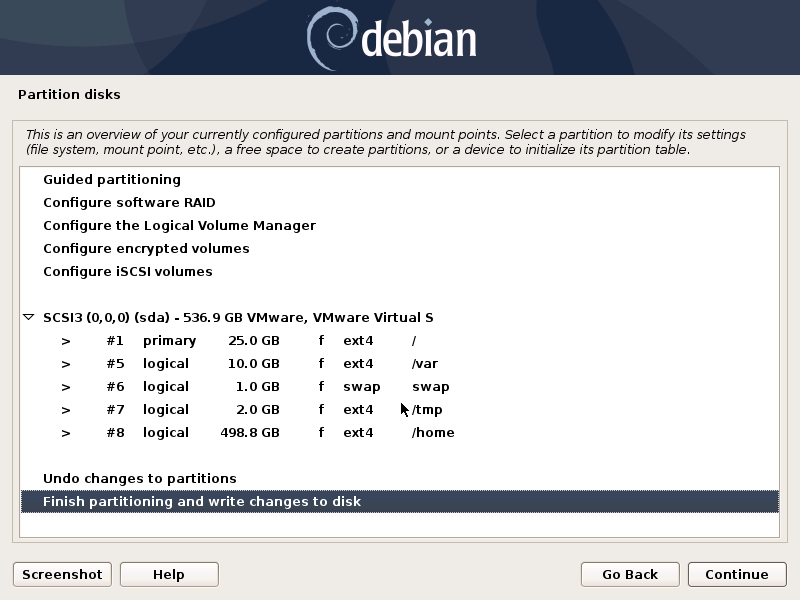
以下操作将真正修改分区,安装程序认为此操作较为危险,所以这个操作的默认设置为No
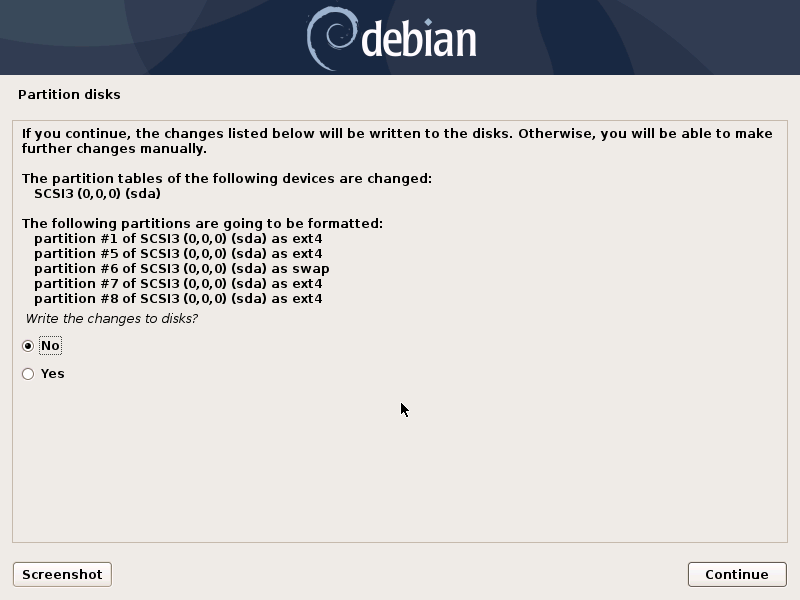
确认无误后选择Yes并回车继续
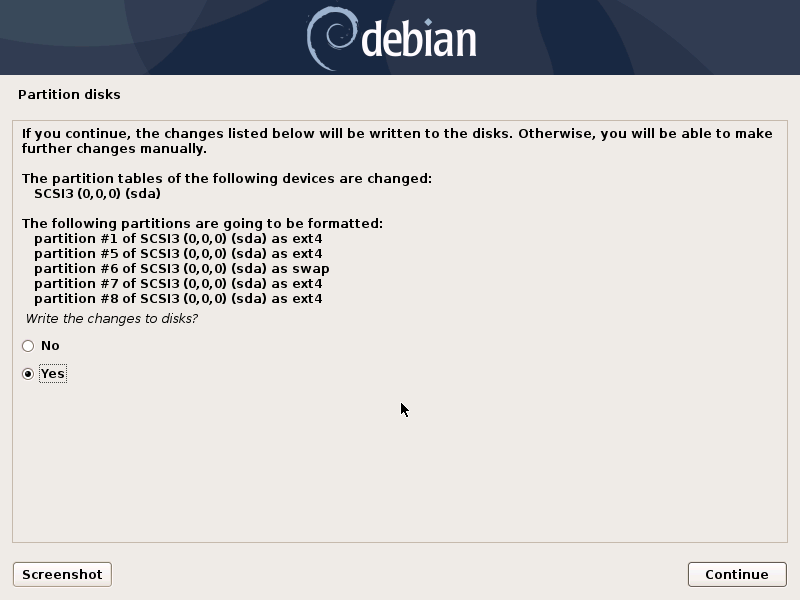
15. 扫描其它光盘
我们用的是一个U盘充当了安装光盘,只有一个盘,所以这里不需要扫描其它盘。直接回车进行下一步。
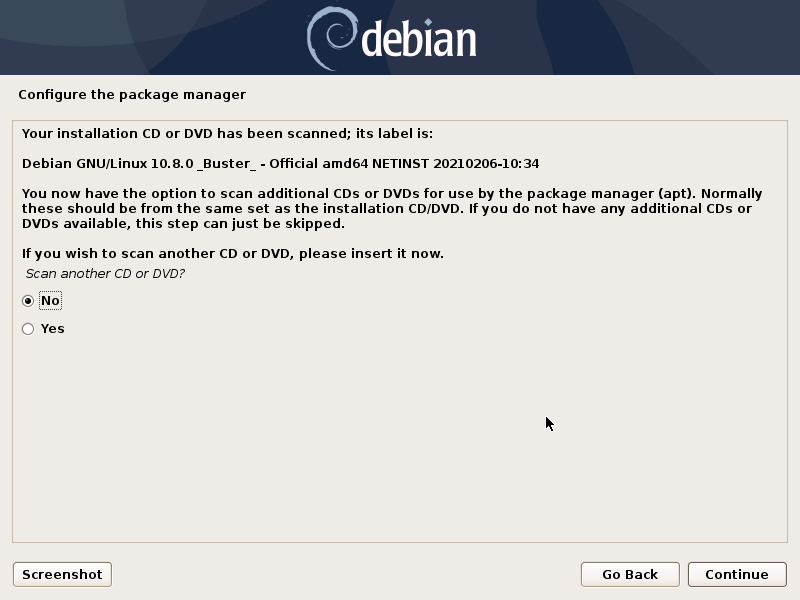
16. 选择镜像
这一步不要选错了,因为一旦选错,你的安装时间就不定了。选择一个合适的国内镜像,安装过程会快很多,因为在安装过程中安装程序会到软件仓库下载最新的软件包。即使如此,接下来的安装时间也会比较长。
16.1. 选择镜像国家
选China,不犹豫。
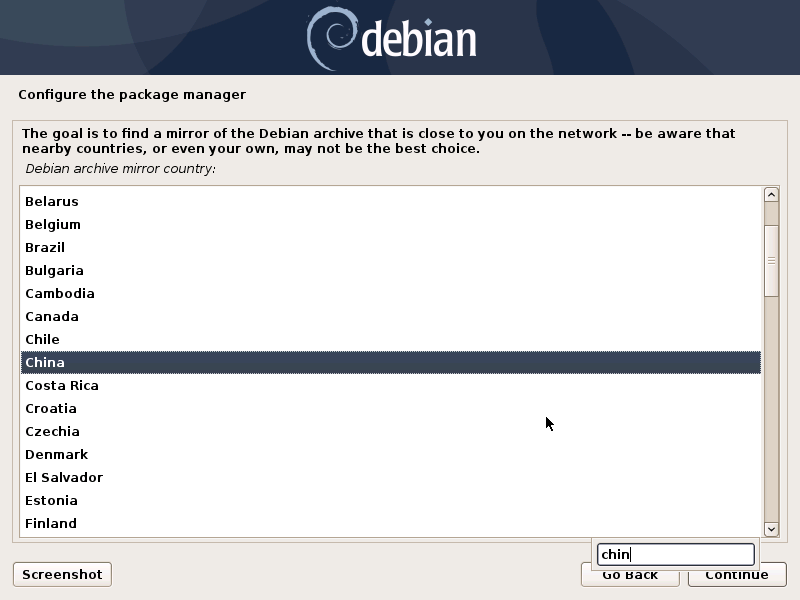
16.2. 选择镜像站点
这里列出了几个开源镜像站点,根据你当地的网络情况选择,我这里选择清华的开源镜像站。
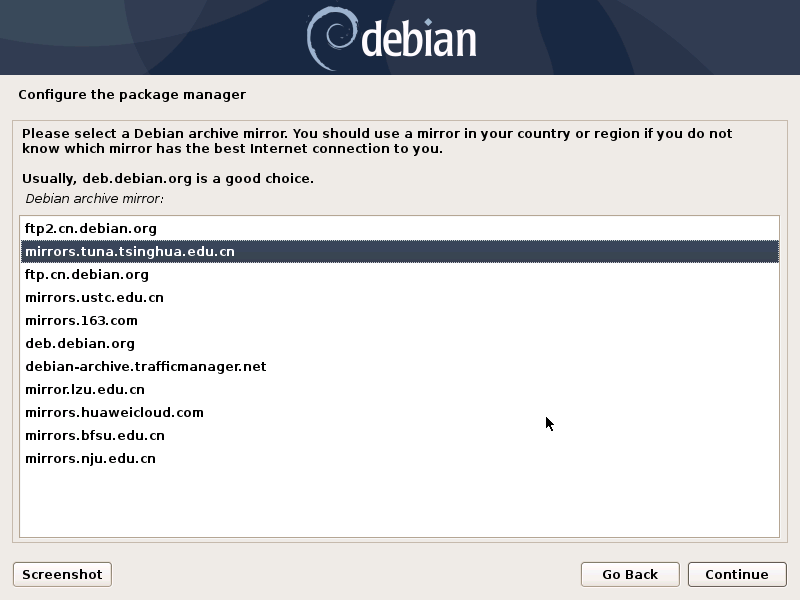
17. 设置代理服务器
如果没有用到代理上网服务器,直接回车继续。
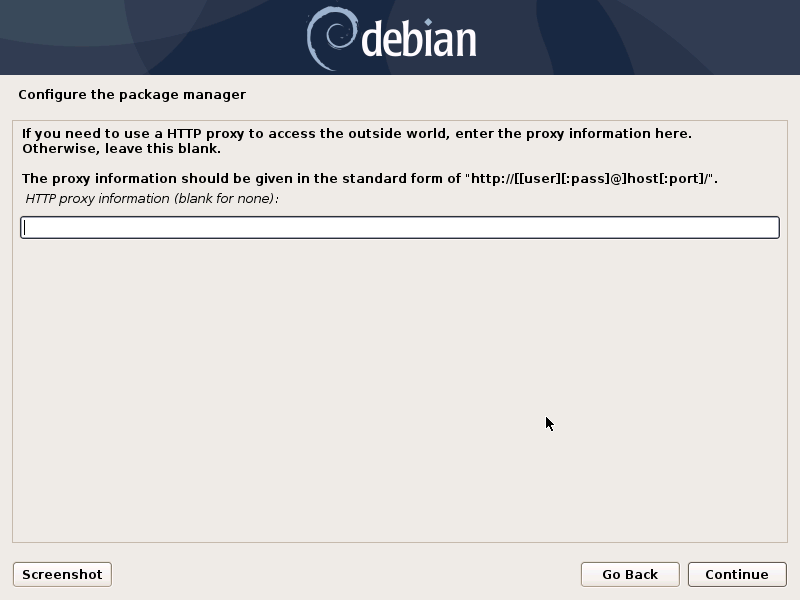
自动配置apt工具,该过程自动完成,不会出问题。
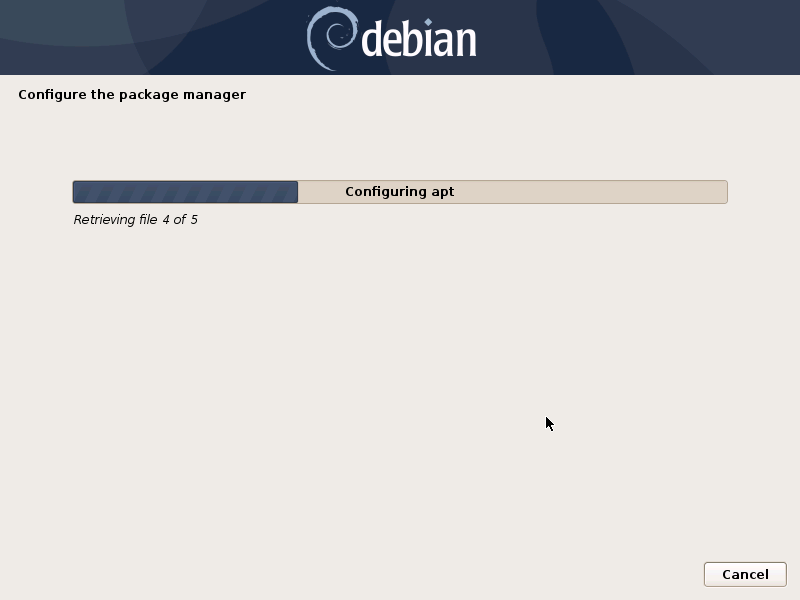
18. 参与调研
Yes 或 No均可,看个人心气。
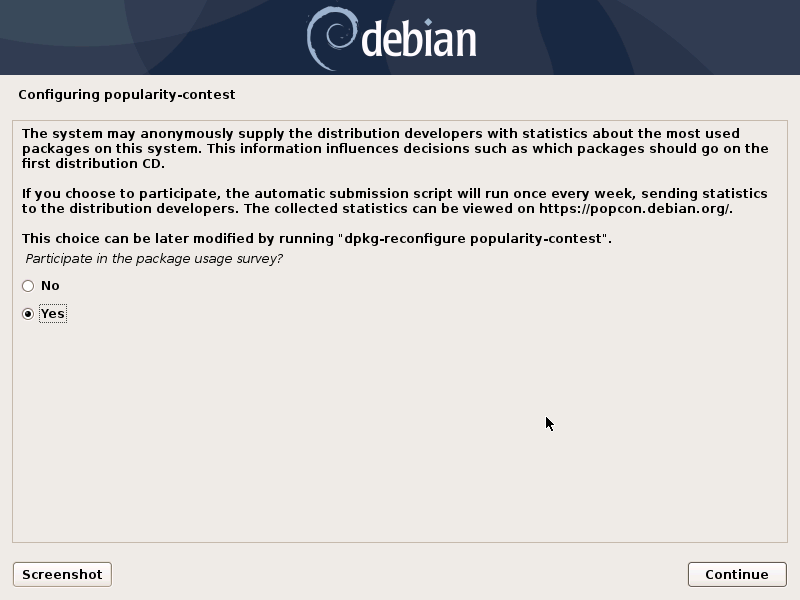
19. 安装系统
19.1. 选择加装桌面和服务
服务我们是不需要的,这里全不选。桌面环境也可以随意,熟悉mac的推荐gnome,熟悉windows的推荐Cinnamon或mate。我这里将几个推荐的全装了,也多占用不了多少时间和存储。有兴趣可以变换下桌面感受一下。这种事情萝卜白菜,爱用哪个就用哪个吧。
在系统登录的时候可以切换使用的桌面。
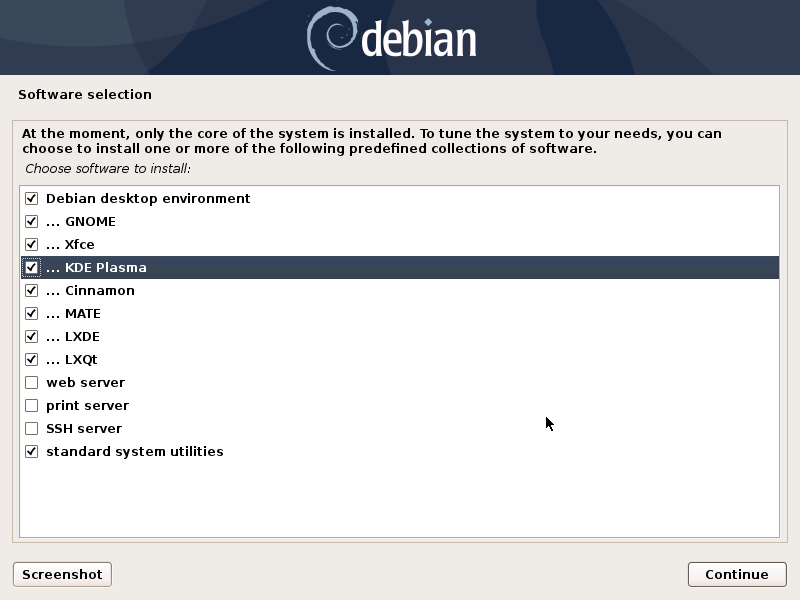
19.2. 选择显示管理器
随便哪个都行,都可以用,就默认的吧:
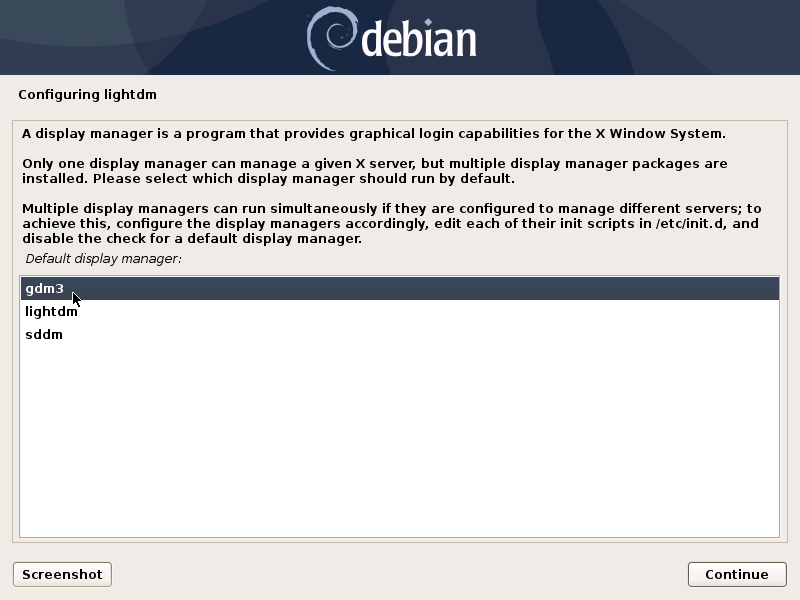
19.3. 安装
这个过程需要下载应用并安装,需要的时间比较长(即使设置了国内镜像),安装时间主要与网速有关,与硬盘配置倒是关系不大。
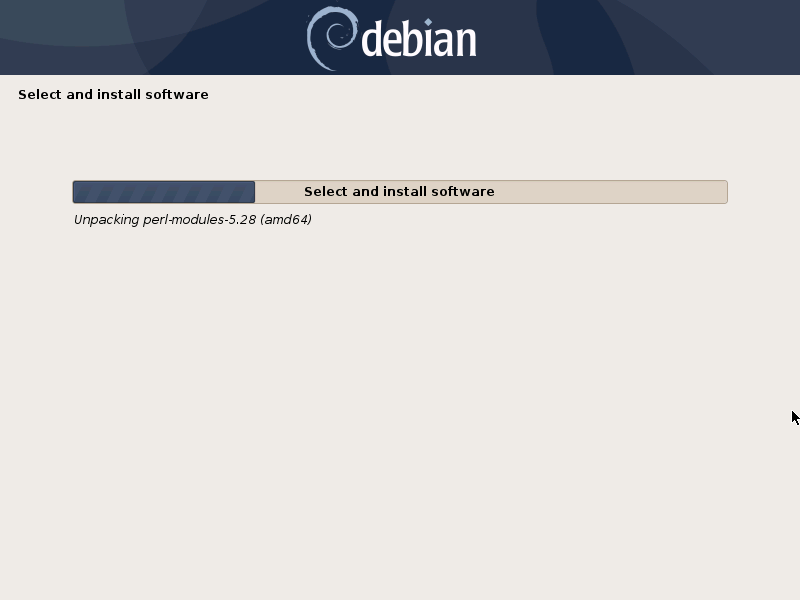
20. 引导
如果是单系统,安装完毕会有如图提示:
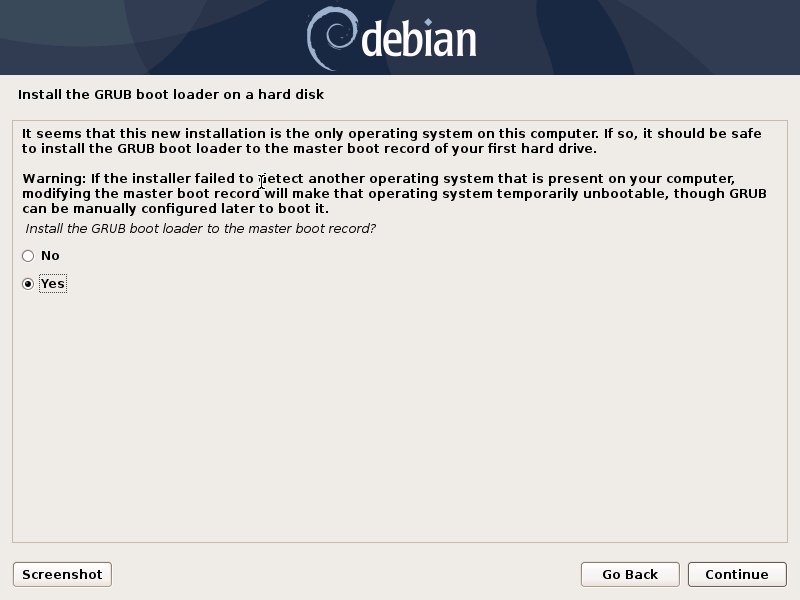
选择Yes安装引导即可。如果是多系统,这里会有不同,但基本上使用这个引导也没问题,也可以正常启动Windows。并不用过分担心。
选择引导安装的磁盘。选择电脑上的硬盘,注意不要选错为U盘。通常如果本机只有一块硬盘的情况下,通常这里就是/dev/sda,U盘为/dev/sdb.如果本机有两块硬盘,U盘为/dev/sdc,以此类推。
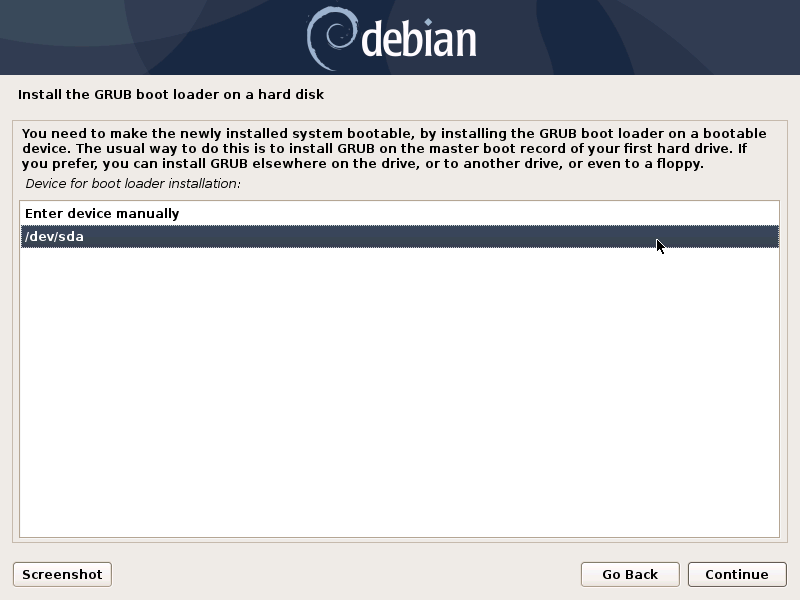
21. 完成安装
安装完成后按提示重启电脑。注意在启动时拔掉U盘启动盘或调整启动顺序为电脑硬盘启动。
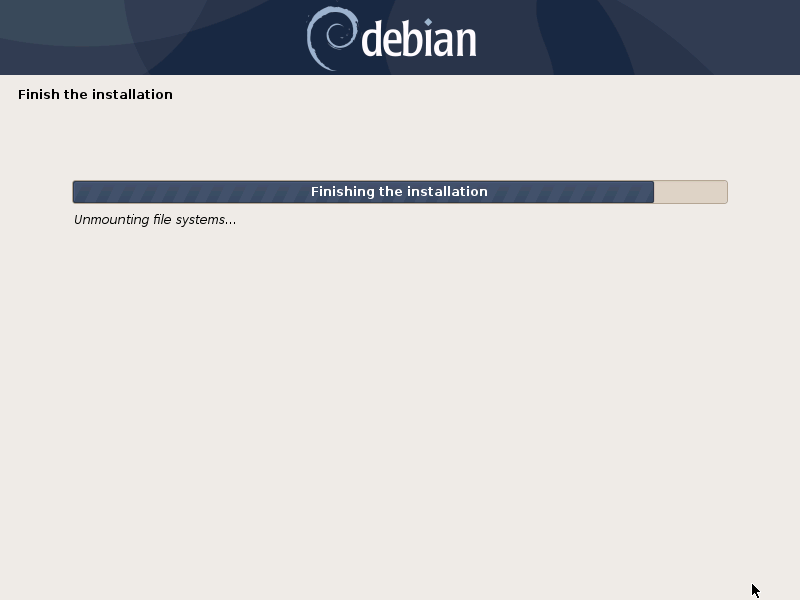
至此,Debian安装完成。
22. 初始化配置
22.1. 选择桌面
在系统启动完成后,会停留在登录界面,在登录之前,可以切换默认的桌面环境(Gnome),推荐(Gnome classic).
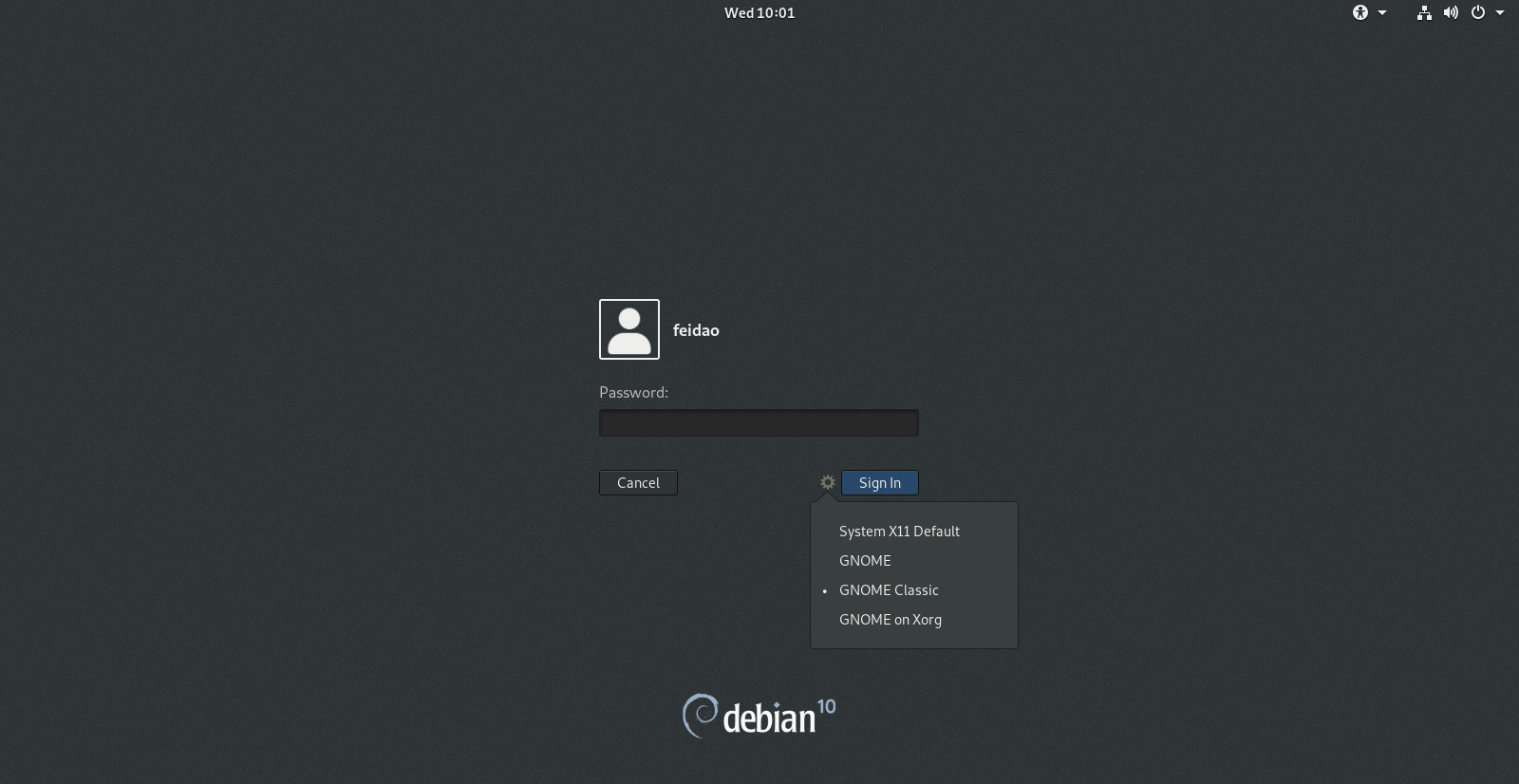
这里可以选择所有安装过的桌面。
然后输入之前设置的密码进行登录。
22.2. 为用户添加sudo权限
打开终端
具体方法为按下
windows键,输入terminal搜索应用,或在桌面(有些桌面有)开始菜单在分类Utilities中找到Terminal工具。切换到root用户
在终端输入命令:
su -输入root用户密码并回车,输入密码时界面不会有变化,这是正常的。
修改文件权限sudo
chmod +w /etc/sudoers编辑sudo
vi /etc/sudoers像下面这样添加一行,注意
feidao为之前安装时设置的用户名。root ALL=(ALL) ALL feidao ALL=(ALL) ALL将文件属性改回来
chmod -w /etc/sudoers退出root帐户
ctrl+d退出root用户。
22.3. 安装必要的软件
sudo apt install -y vim curl wget git-all ssh chromium tilda zsh thunderbird
输入法推荐使用小企鹅输入法Fcitx
sudo apt install fcitx fcitx-table-all
重启之后正常就可以使用了,如果不可用,试试换个桌面。
22.3.1. 其它常用的软件
22.4. 设置时区
因为之前系统安装时我没有能够设置正确时区,所以这里我使用命令再次设置时区。
tzselect
通过输入数字依次选4) Asia->9) China->1) Beijing Time.设置时区为东8区。
